You've had a massive hard disk failure..
...in your PC or laptop and like a large number of people who think it will never happen to them...you did not have a backup of those 2000+ family pictures, those hundred of important Word documents, those family videos that you downloaded from the camera then erased from the cameras disk...the inevitable "I'm Screwed!'
Fear not, there may be a way for you to still recover the majority of those priceless images, documents, videos, etc.
Stop Everything!
Do not do anything else to the disk!: DO NOT CONTINUE TRYING TO USE THE DISK! DO NOT TRY TO FORMAT IT AS WINDOWS MAY SUGGEST YOU DO! JUST STOP!
Ok, now thats out of the way, lets try to recover some files!
Pre-requisites: The hard disk should be in one piece still...not damaged by an explosion or fire or other major physical damage. Slight external damage may not be the end, but odds are much lower.
Tools Needed: Download Free Software called Photorec & Testdisk (Free from http://www.cgsecurity.org/testdisk-6.11.3.win.zip)
Step 1
Make sure the hard drive is plugged in and powered/turned on. If it is an internal IDE/SATA then leave it plugged in or plug it back in (If you need help on how, go here). If it is an external drive, make sure it is plugged in using the fastest connection possible (USB 2.0 as opposed to 1.X for eg)
Step 2
Know the serial number/info of the disk you are working on (do not want to recover from the wrong disk in the system).
Tips
- For XP: navigate: Start Button -> Control Panel -> System, select the 'Hardware' tab -> 'Device Manager', expand 'Disk Drives' then right click on the hard disk in question. select properties then click the 'Details' tab. From the drop down box select 'Hardware Ids' and bingo.....info should include brand name manufacturer,interface type,model no, serial etc, all you should need!!
- For Windows 7: Start Button -> Control Panel -> System -> On the left side, select Device Manager -> 'Disk Management' then right click on the hard disk in question. select properties then click the 'Details' tab.
From the drop down box select 'Hardware Ids' and bingo.....info should include brand name manufacturer,interface type,model no, serial etc, all you should need to identify the correct hard disk when we move to the next step.
Step 3
Extract the Testdisk zip file you downloaded to a folder on your desktop, no installation is required.
In this folder, execute the photorec.exe file. You will see a DOS looking window open up.
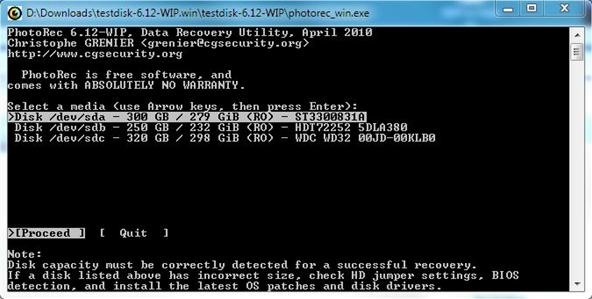
Look for the hard disk matching the serial number you found in Step 2. Select this hard disk, then press Enter.
Warnings
- If you do not see the hard disk in question here, you may not be able to recover the files using Photorec.exe, and this may require an attempt to run testdisk.exe and attempt to restore some FAT tables (File Allocation Tables) though at this point odds are slim. I may add another HowTo later for the testdisk.exe, though you may be able to get through it yourself.
You will then see a screen with a choice of Partition table types. Generally you will leave it on Intel/PC partition.
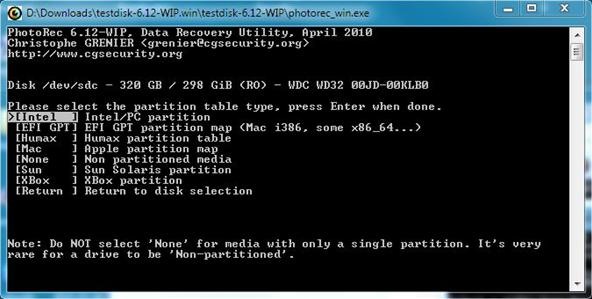
Press Enter
Tips
- As you can see, you can actually recover files from various other partition types such as a MAC partition or even an XBox hard disk. THis may be useful for you or not, but for this HowTo, we will assume you are using a standard PC/Laptop.
Step 4
On the next screen you will likely see 2 options or more.
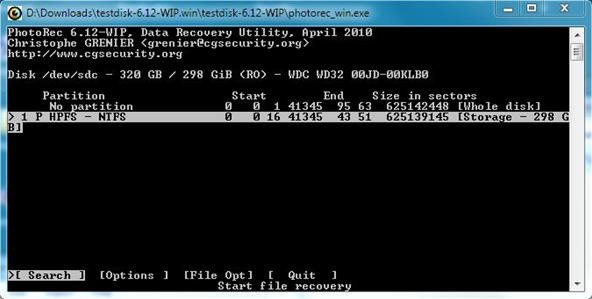
You may choose any of the partition shown, or select No Partition in which case it will scan the entire disk. Either option will take some time to recover files, depending much on how many bad sectors are on the disk.
Tips
- Here you can also use the arrow keys to move right to select 'File Options' and press 'Enter'. Now you can pick the file types you wish to search for (see following image).
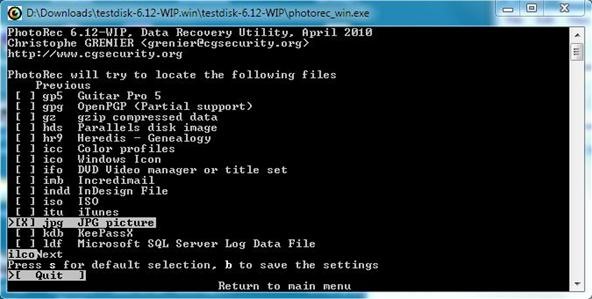
As you can see, I selected to find jpg (image) files. I also selected others such as doc (Word Document) files and others such as wmv, avi, etc. (video files). Use the space bar to select/unselect. Make your selections and then press the 'b' keyboard key to save your selections. Then press the 'Enter' key to exit this menu.
Press the arrow key left to select 'Search' again, and then press the 'Enter' key to go to the next screen.
Step 5
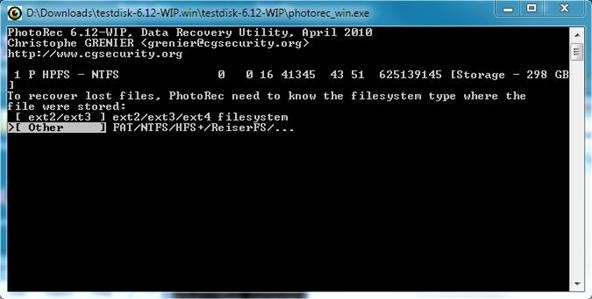
If you do not have a reason to change the default on this screen from Other (FAT/NTFS, etc) then do not change it...press Enter.
Step 6
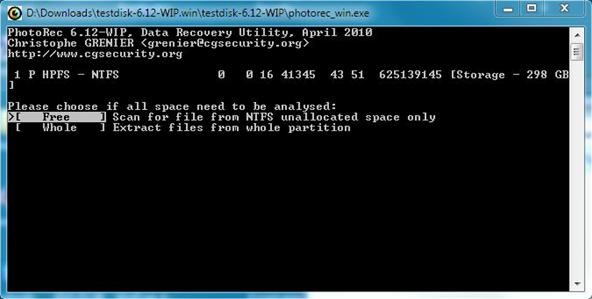
Leave selection on Free for now and press Enter.
Tips
- At this point, create a new directory within the folder you extracted the 'Photorec.exe' to and name it 'Recovered Files'
Step 7
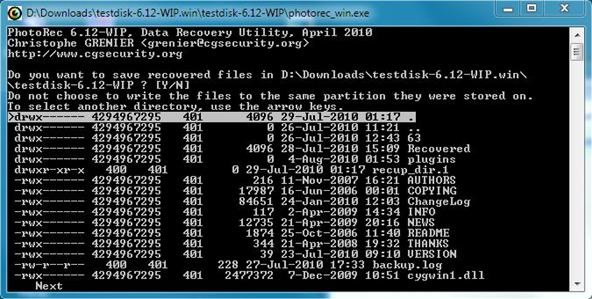
Now you will see the directories within the folder you extracted 'Photorec.exe' to. Use the arrow keys to select the 'Recovered' folder. Then press the 'Enter' key. You will see the no folders within this folder as you just created it. Simply press the 'y' keyboard key to accept the 'Recovered' folder as the place you wish to have it write the restored files to.
The Search Will Now Begin!
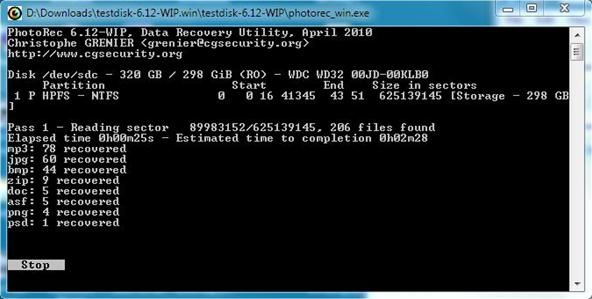
Tips
- Be patient. This may take a long time, or if a large disk it may take a very long time. You can play with some different settings as you go through the menus, but make sure you understand the options.
- Create different directories within 'Restored' to drag and drop the various types. Name them as the extensions such as jpg, doc, avi, etc. and drag those files into those folders to go through later.
- The estimated Time To Completion on a bad drive may show a VERY LARGE NUMBER such as 2000, 3000, even 4000 hours or more! DO NOT PANIC! This can be normal if it immediately hits a bunch of bad sectors. This generally will drop substantially over time.
- Pick a machine that does not need to be used for many days, maybe even a week or so, and plug the drive in that one so it can run undisturbed.
Warnings
- Pressing 'Enter' while searching WILL CANCEL THE SEARCH! Make sure not to let this happen accidentally. Lock the session, or minimize the search window. Keep others away or inform them of this search in progress. Search can generally be continued and the next time you run it it will ask if you would like to resume, but still, better to avoid this.
- I recommend the use of a UPS (uninterruptible power supply) to protect the search from power out which also may further damage the already ailing hard disk. If power goes out you can then have time to shutdown the search, Windows and power off gracefully.
That is it for now...please feel free to ask questions, leave comments and I hope this can help someone to save precious family pictures or videos, and whatever else if of great importance to you! Good luck!
Just updated your iPhone? You'll find new emoji, enhanced security, podcast transcripts, Apple Cash virtual numbers, and other useful features. There are even new additions hidden within Safari. Find out what's new and changed on your iPhone with the iOS 17.4 update.






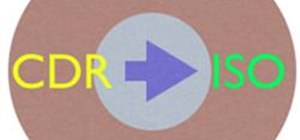
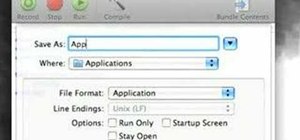

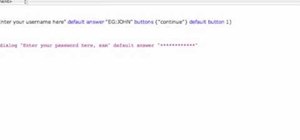
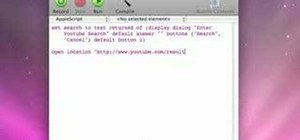

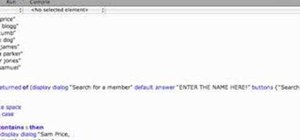
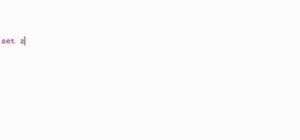
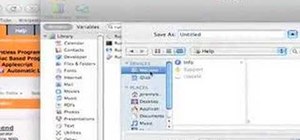

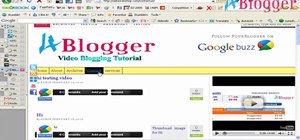

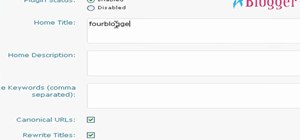
1 Comment
Awesome howto!
Share Your Thoughts