Installing Windows 7 is a very simple thing and takes only 40 minutes but please make sure your sytem meets hese requirements:
- 1 gigahertz (GHz) or faster 32-bit (x86) or 64-bit (x64) processor
- 1 gigabyte (GB) RAM (32-bit) or 2 GB RAM (64-bit)
- 16 GB available hard disk space (32-bit) or 20 GB (64-bit)
- DirectX 9 graphics device with WDDM 1.0 or higher driver
If your system meets these requirements please carry on.
Put in the CD/USB into the computer and boot from it
Boot the computer from your Windows 7 installation DVD.
NOTE:Make sure that the CD/DVD drive is selected first in the boot order in your BIOS settings. Usually it is by default.
When prompted, press any key to boot from the installation DVD. (See screenshot below)
NOTE:You will only have about 8 seconds to press this key. If you miss it, you will have to restart the computer.
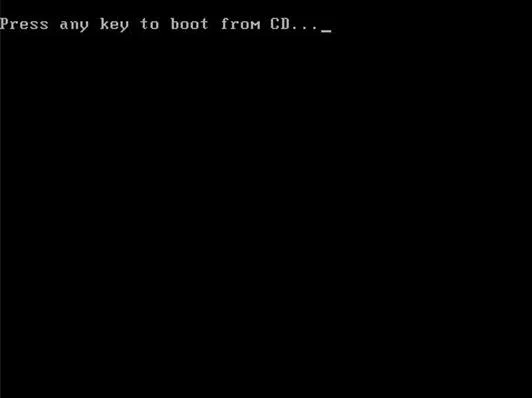
Installation
Set up your language preferences and click on the Next button. (See screeshot below).
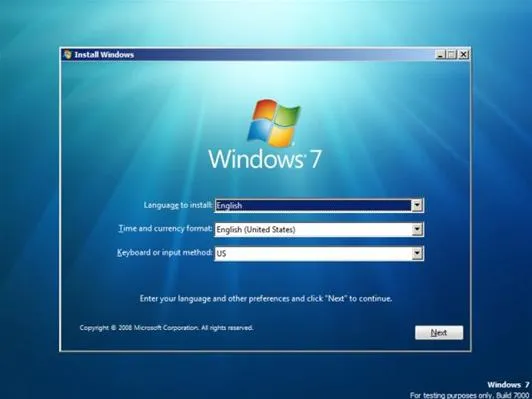
Click on the Install Now button to start the installation. (See screenshot below)
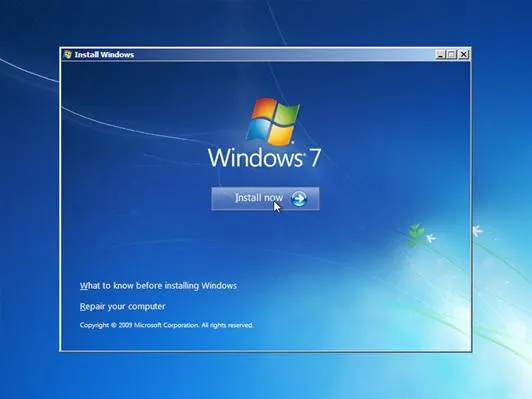
Check the I accept the license terms box and click on Next. (See screenshot below)
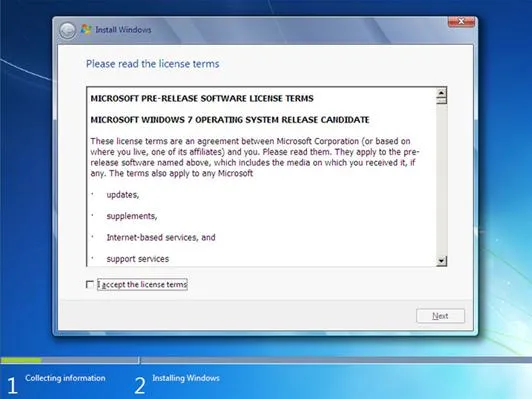
Custom Installation
Click on the Custom (advanced) option. (See screenshot below)
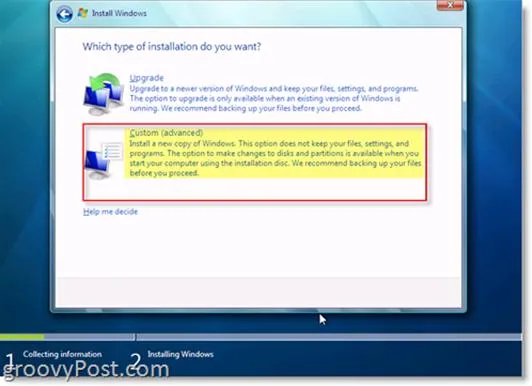
Select the hard drive or partition that you want to install Windows 7 on and click on the Drive Options (advanced) link. (See screenshot below)
NOTE:If the hard drive or partition that you have selected is unallocted, then you can just click on the Next button instead and go to step 9 since it is blank.
WARNING:You may not have the Drive options (advanced) option unless the installation is done at boot, and not running the installation from within your current OS
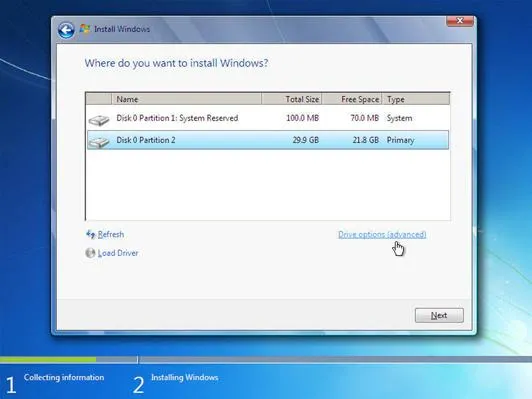
Select a hard drive or partiton that you want to do a clean install of Windows 7 on, then click on the Format option to format the it and click on the Next button. (See screenshot below)
NOTE:If you have your hard drives in a RAID setup, then connect your USB key with the RAID drivers on it, click on Load Driver, select the folder on the USB key that contains the RAID drivers to install them. Afterwards, your RAID drives will be available to select from to install Windows 7 on.
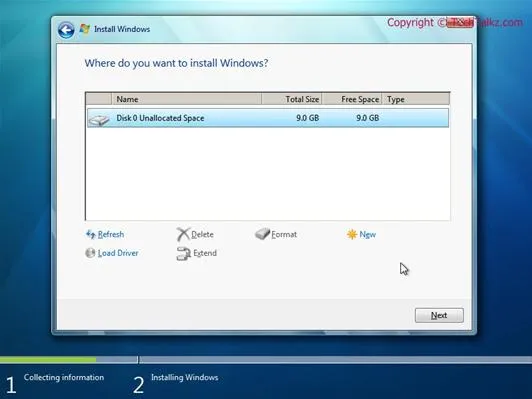
Installation Process
The installation of Windows 7 will now begin. (See screenshot below)
NOTE:During the installation process, your screen may flash and computer will restart a few times.
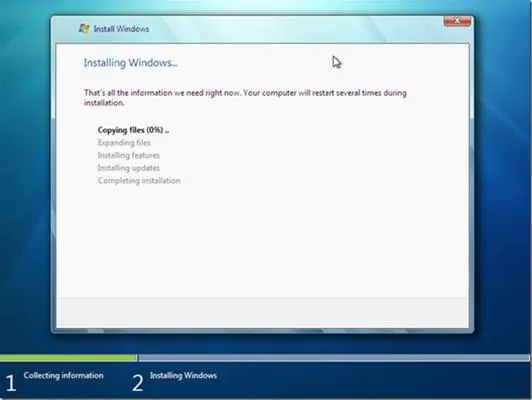

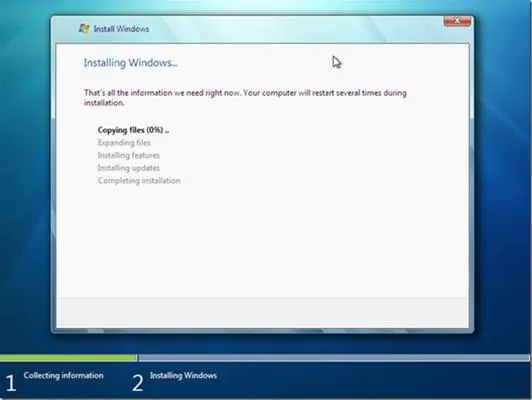

After the final restart, you will see this screen for a moment. (See screenshot below)
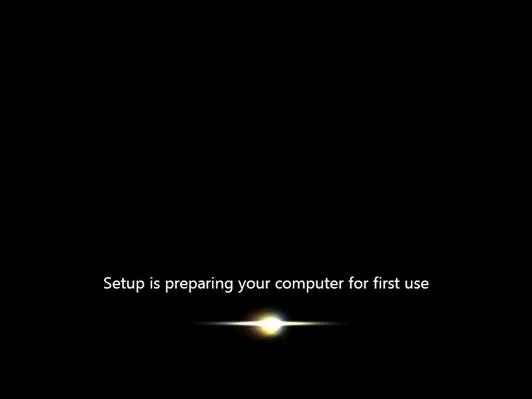
Accounts
Type in any user name that you want for your default administrator account and any computer name, then click on the Next button. (See screenshot below)
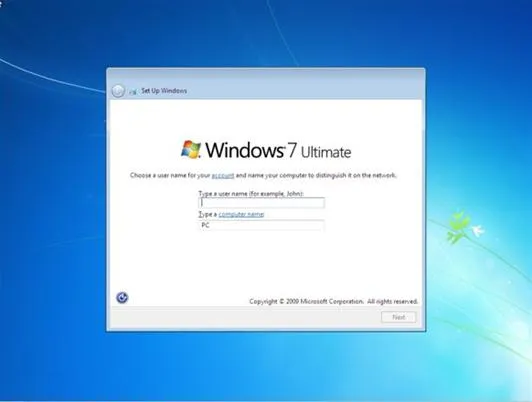
Type in a password you want for your default administrator account. Type it in again to confirm it, then type in a hint for your password. Click on the Next button. (See screenshots below)
WARNING:The password will be case sensitive. The hint will be seen by all users on the computer, so do not type your password as the hint.
NOTE:If you do not want your your user account password protected at this time or do not want to have to type in a hint, then leave this blank and click on the Next button. You can create a password later for your user account in the Control Panel User Accounts after installing Windows 7 without having to type in a hint.
Activation
Type in your Windows 7 product key number. (See screenshot below)
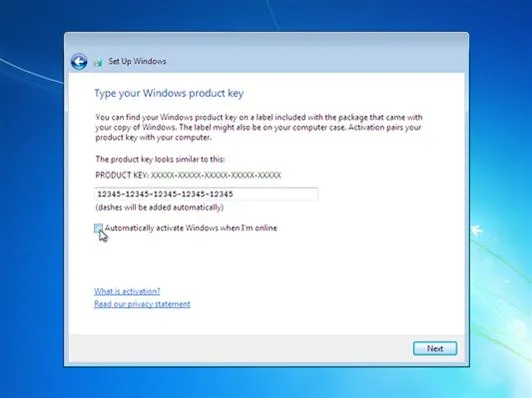
Uncheck the Automatically activate Windows when I'm online box unchecked, then click on the Next button.
NOTE:You can activate Windows 7 later after you make sure it is running properly.
If you chose to automatically activate Windows 7 online when you set up your computer, automatic activation begins trying to activate your copy of Windows three days after you log on for the first time.
Windows Update settings
Click on Use recommended settings to allow automatic Windows Updates and proper security settings. (See screenshot below)
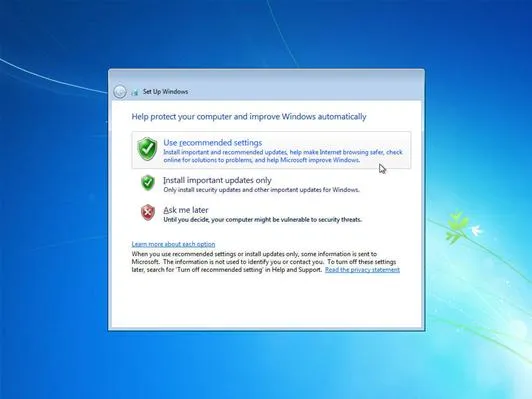
Time Zone
Select your time zone and set your time and date settings, then click on the Next button. (See screenshot below)
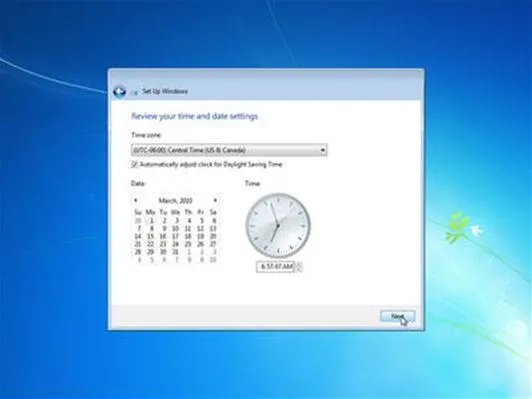
Network Location
Click on your computer's correct network location type location to select it and have the settings for that location automatically applied. (See screenshot below)
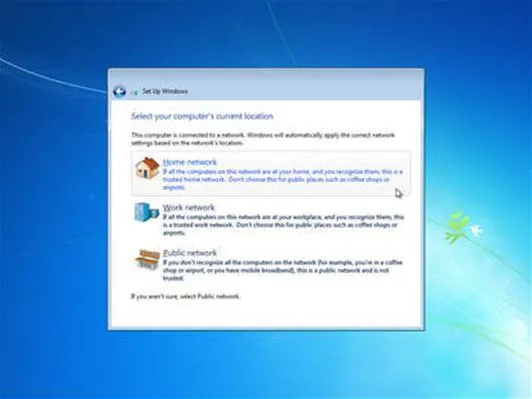
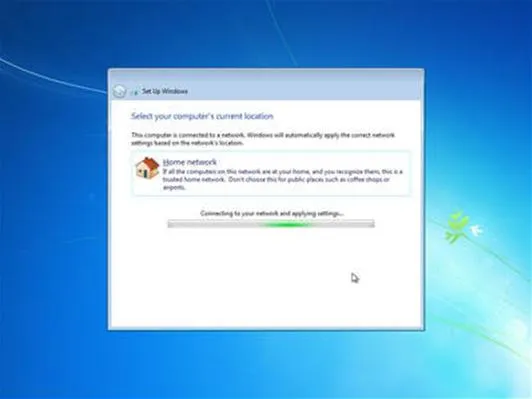
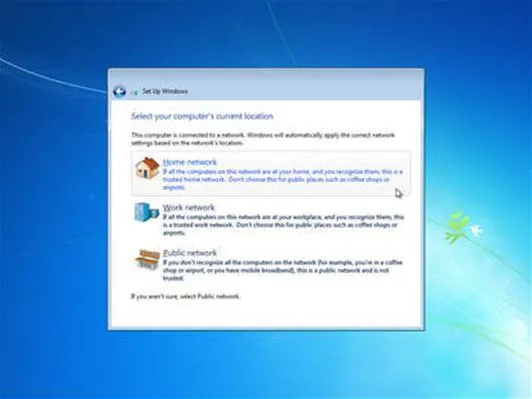
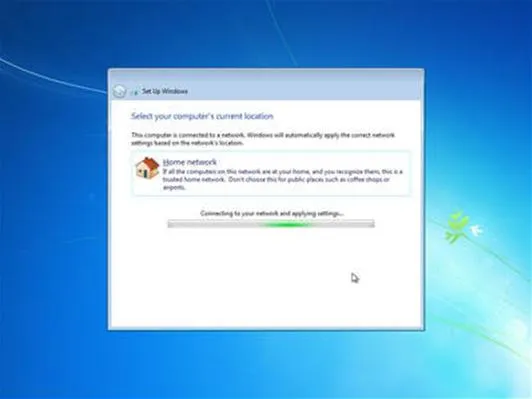
Preparing Desktop
Windows 7 will now prepare your desktop to startup. (See screenshot below)
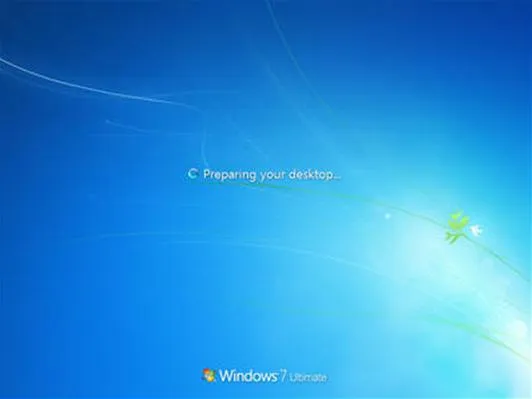
Finalizing
Congratulations!! You now have a clean copy of windows 7. (Screenshot below)

Install all of your device drivers, then windows updates.
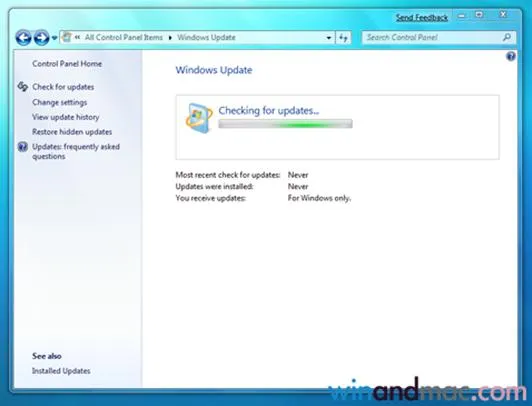
Activation
When done, all you will need to do is to activate Windows 7. (See screenshot below)
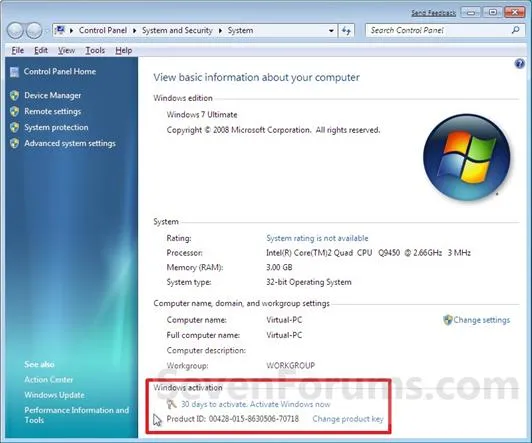





Comments
Be the first, drop a comment!